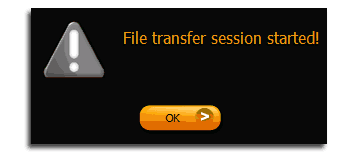|
Quick Start Support Guide |
Contents
Overview
BeAnywhere Support Express is a world-leading solution used by technicians to remotely access Windows computers and provide advanced online support.
Using this technology, the technician is able to:
- Chat with you to understand your needs and provide instructions.
- Obtain information about your hardware and software configurations for problem assessment.
- Remotely control your computer as if they were in front of it, changing configurations, creating, deleting and viewing all sorts of files, downloading and installing programs, etc.
- Copy files and folders from and to your computer.
- Restart your computer, even in safe mode
- Record a video of the session * and provide you with a detailed PDF report.
- Send you a survey about the support provided.
If you want to get help with your computer, a small program (Support Applet) needs to be running for the technician to be able to start a remote support session. This quick guide will show you how to download and run this program.
* Depending on the plan subscribed by the technician
Downloading the Support Applet
There are two methods to download the BeAnywhere Support Express Applet:
a) go to the site indicated by the support technician and insert the code he has generated for you;
or b) follow a direct link provided by the technician.
a) Inserting a PIN code:
The PIN code is composed by 6 algorisms (i.e.: "123456") and is valid for 12 hours after being generated. During that period, it can be reused to start new sessions an unlimited number of times. The Calling Card code is composed by a prefix of 4-8 characters (i.e.: "CCARD" or "HELP365") and its validity is defined by the support provider. The applet downloaded using a Calling Card code can be setup with an expiry date, as well as limited support time available; at the end of it, it cannot be used again.
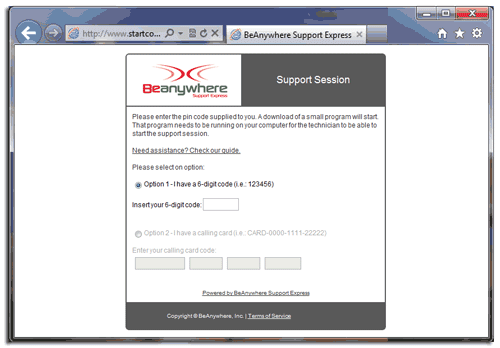
1 - Go to the site indicated by your support provider and insert the 6-Digit code or the Calling Card code he has generated for you
2 - Click on the “Connect to technician” button. The download of the support applet will start.
3 - Save the file and run it when the download is done.
b) Using a direct link:
A direct link is valid for 12 hours after being generated and during that period it can be reused to start new sessions an unlimited number of times. For regular clients, technicians can also provide direct links for Calling Cards, which can have a defined expiry date, as well as limited support time available.
1 - Copy the link that the technician gave you and paste it in your Web browser. The download of the support applet will start immediately.
2 - Save the file and run it when done.
Running the support applet

1 - You can either run the downloaded file from your browser or go to the folder where it has been saved and double click on it.
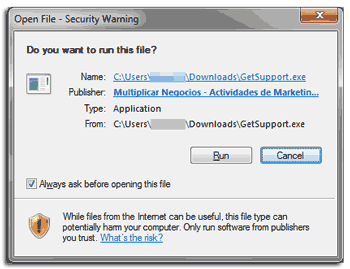
2 - If a security box is shown, click on Run. You can also uncheck the box “Always ask before opening this file”.
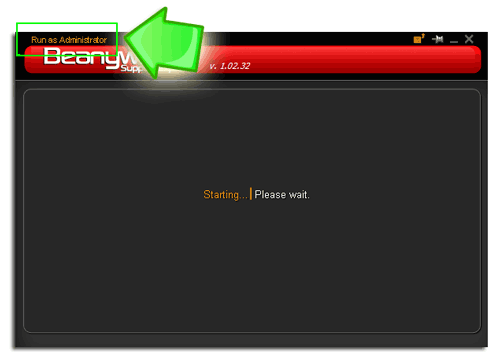
3 - A new window will appear. If you want to give the remote technician full administration privileges to your computer (a lot of the remote support tasks will require this), click on “Run as Administrator” (you will need a username and password with administration rights on your computer).If you are unsure or do not want to do that at the moment, just ignore this. The technician will later have the possibility to request administration rights.
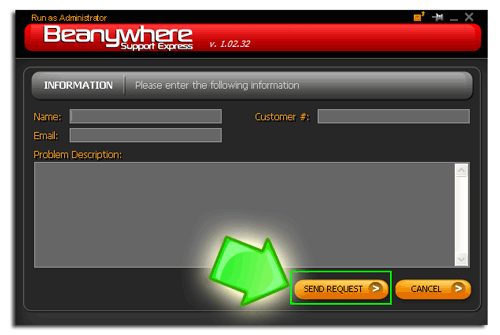
5 - Depending on the configuration made by the support provider, a form asking for more information may be presented. While this information is not mandatory and the form will close itself if no data is inserted for 15 seconds, it is recommended to add the most details possible, in order to help the efficient handling of your support request.
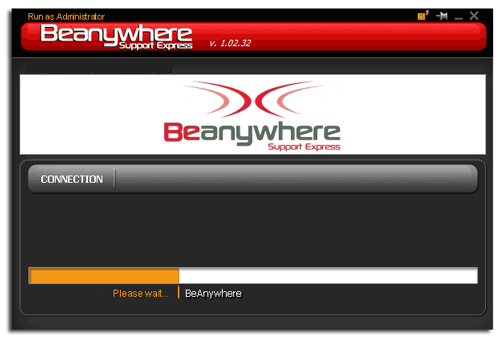
6 - As soon as you hit the “Request” button, the technician will receive your request and will be able to accept it.
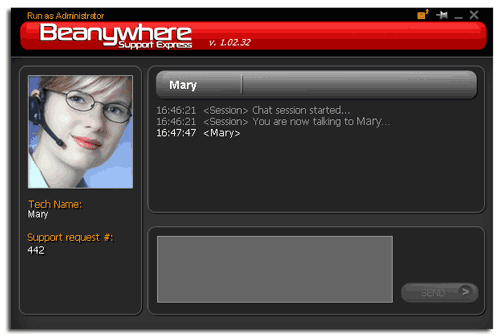
7 - When the request is accepted by the remote party and the connection is established, a chat window will appear, allowing the text communication with the technician. The chat window will also present the technician’s name, his photo (if available) and the support request number. Please do not close this window or the remote session will be terminated. You can however minimize it.
8 - For security reasons you will be informed about every action that the technician decides to perform. You will be able to see pop ups like these:
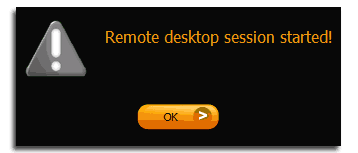
8a - This message will appear when the technician begins a remote session. He is now able to see your desktop and has full control of it.
8b - This message means that the technician is using the File Transfer feature. He can access your files and folders.
9 - You can end the session anytime by closing the applet (clicking on the upper X symbol).
10 - When the session ends, you can close the applet and delete it.